Every now and then I need to resize my VMWare Server disks.
The is the easiest and least troublesome way, from my experience, is to use GParted Live (Gnome Partition Editor)
Prep Work:
1. Download GParted (Gnome Partition Editor) Live (http://sourceforge.net/projects/gparted/files/gparted-live-stable/). It is an iso file that we will mount to our vm
2. Locate where your vmware-vdiskmanager.exe is. It would typically reside in the install folder, for example:
C:Program Files (x86)VMwareVMware Servervmware-vdiskmanager.exe
3. Note the path to your virtual disk (vmdk). For example:
vmware-vdiskmanager.exe -x 20GB "C:Virtual MachinesSQL2005SP3 Windows Server 2003 Enterprise EditionWindows Server 2003 Enterprise Edition.vmdk"
Ready to resize your VMWare disk? Let’s go:
1. Shut down your VM
2. Open the Command Prompt
3. Go to the folder where you have your vmware-vdiskmanager.exe is (or if you have added this to your PATH, then it doesn’t matter from which path you execute it from).
cd C:Program Files (x86)VMwareVMware Server
4. Resize your disk. For example if you want to resize your disk from 10GB to 20GB:
vmware-vdiskmanager.exe -x 20GB "C:Virtual MachinesSQL2005SP3 Windows Server 2003 Enterprise EditionWindows Server 2003 Enterprise Edition.vmdk"
5. Confirm that your VM disk size has been changed, before we resize your partition
- Power up your VM
- Go to Administrative Tools > Computer Management > Disk Management
- Check how much space you have in your disk. You should see an extra 10GB unallocated
6. Shut down your VM again.
7. In your VMWare web access, select your VM.
8. Mount the GParted Live ISO
- In the Hardware section, select “CD/DVD Drive”
- Select the dropdown arrow, then click Edit
- In the Window that appears, select Host Media, and under Connection section select ISO image. Navigate to the GParted Live ISO location, and then save your preferences.
9. Configure your VM to boot from CD/DVD
- Configure VM on the right hand panel
- In the popup window that appears, go to the Power tab.
- Go to the BIOS Setup section, and check “Enter the BIOS setup screen the next time this virtual machine boots” and save your preferences.
10. Restart your VM
11. Resize your partition using GPartLive
- Follow the screens, and select appropriate options if prompted (i usually select defaults) ex:
language US English
keyboard qwerty/us.map
video driver generic
resolution 1024X768 - When the partition editor appears, you will see a partition named /dev/sda1
- Click on Resize/Move button above the partition list
- The /dev/sda1 becomes a movable slider. Drag the slider (make sure it’s double arrow, not four way arrow) all the way to the end of the partition. The double arrow is a “resize” operation, while the four way arrow is a “move” operation.
- When done, click Apply.
- When resize operation is complete, click Close.
- Click the “Power” button, and choose to reboot.
12. When your VM starts up, it will prompt you to do a checkdisk. Let this finish. You will be prompted to reboot (yet again). Reboot – do not resist 
Last Check
Now, when your VM starts up again, check your disk to confirm additional space has been allocated:
- a. Go to Administrative Tools > Computer Management > Disk Management
- b. Check your Primary Partion. Check that the new size is correct, and that there is no unallocated space
That’s it, we’re done.
Resizing your VMWare Disk in 12 Steps,



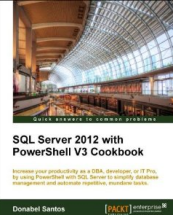


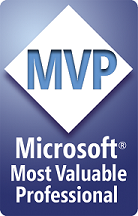

Thanks. I had to do this a little while back and found an article on using a free tool, vmware converter. Works really well.
Not sure if this was my original article, but method 1 resembles the steps that I used. http://www.leonmeijer.nl/archive/2007/05/07/25.aspx
Get VMWare Converter from: http://www.vmware.com/products/converter/